
Windows ÖZETİ| kullanıcılarının internete bağlanırken en sık yaşadığı problemlerden biri ”Ethernet Geçerli Bir IP Yapılandırmasına Sahip Değil” hatasıdır. Bu hata, birden fazla sebepten kaynaklanabilir ve çözümü de oldukça basittir. Bu sorunu yaşayan Windows kullanıcıları için yazımızda çözümü detaylı bir şekilde anlattık.
Bu sorun neden kaynaklanır?“Ethernet Geçerli Bir IP Yapılandırmasına Sahip Değil” hatası, genellikle ağ bağlantısıyla ilgili bir sorunun göstergesidir. Bu hatanın birden fazla olası nedeni vardır. Genellikle bu hata dört sebepten kaynaklanır. DHCP Sorunu, Yanlış IP Yapılandırması, Ağ Sürücüsü Sorunu ve Kablo veya Bağlantı Sorunu şeklinde ayırabiliriz.
 DHCP Sorunu: Bir Ethernet bağlantısı, IP adresi, alt ağ maskesi ve varsayılan ağ geçidi gibi ağ yapılandırmasını otomatik olarak alması için DHCP (Dynamic Host Configuration Protocol) sunucusuna ihtiyaç duyar. Eğer DHCP sunucusuyla iletişim kurulamazsa veya DHCP sunucusu yanıt vermezse, bilgisayar bir IP adresi alamaz ve “Geçerli Bir IP Yapılandırmasına Sahip Değil” hatasıyla karşılaşabilirsiniz.Yanlış IP Yapılandırması: Elle IP yapılandırması yaparken, yanlış IP adresi, alt ağ maskesi veya varsayılan ağ geçidi belirtmek mümkündür. Bu durumda, bilgisayarınız doğru IP yapılandırmasına sahip olmadığından ağa bağlanamaz ve hata mesajı görüntülenir.Ağ Sürücüsü Sorunu: Bilgisayarınızdaki Ethernet sürücüsü, doğru bir şekilde çalışmadığında veya uyumsuz olduğunda IP yapılandırmasında sorunlar ortaya çıkabilir. Eski veya hatalı bir sürücü, ağ bağlantısını etkileyebilir ve “Geçerli Bir IP Yapılandırmasına Sahip Değil” hatasına neden olabilir.Kablo veya Bağlantı Sorunu: Ethernet kablosu veya bağlantı noktasında bir sorun olduğunda, bilgisayarınız ağa bağlanamaz. Kablo bağlantısı gevşek olabilir, kablo hasar görmüş olabilir veya bağlantı noktası çalışmayabilir. Bu durumda, ağ yapılandırması tamamlanamaz ve hata mesajı görüntülenir.
DHCP Sorunu: Bir Ethernet bağlantısı, IP adresi, alt ağ maskesi ve varsayılan ağ geçidi gibi ağ yapılandırmasını otomatik olarak alması için DHCP (Dynamic Host Configuration Protocol) sunucusuna ihtiyaç duyar. Eğer DHCP sunucusuyla iletişim kurulamazsa veya DHCP sunucusu yanıt vermezse, bilgisayar bir IP adresi alamaz ve “Geçerli Bir IP Yapılandırmasına Sahip Değil” hatasıyla karşılaşabilirsiniz.Yanlış IP Yapılandırması: Elle IP yapılandırması yaparken, yanlış IP adresi, alt ağ maskesi veya varsayılan ağ geçidi belirtmek mümkündür. Bu durumda, bilgisayarınız doğru IP yapılandırmasına sahip olmadığından ağa bağlanamaz ve hata mesajı görüntülenir.Ağ Sürücüsü Sorunu: Bilgisayarınızdaki Ethernet sürücüsü, doğru bir şekilde çalışmadığında veya uyumsuz olduğunda IP yapılandırmasında sorunlar ortaya çıkabilir. Eski veya hatalı bir sürücü, ağ bağlantısını etkileyebilir ve “Geçerli Bir IP Yapılandırmasına Sahip Değil” hatasına neden olabilir.Kablo veya Bağlantı Sorunu: Ethernet kablosu veya bağlantı noktasında bir sorun olduğunda, bilgisayarınız ağa bağlanamaz. Kablo bağlantısı gevşek olabilir, kablo hasar görmüş olabilir veya bağlantı noktası çalışmayabilir. Bu durumda, ağ yapılandırması tamamlanamaz ve hata mesajı görüntülenir.
Türkiye'de en hızlı internet sunan şirketler belli oldu!
İnternet hız testi için en güvenilir firma olan Speedtest, Türkiye'de en hızlı internet sunan şirketler listesini açıkladı.
“Ethernet Geçerli Bir IP Yapılandırmasına Sahip Değil” sorunu çözümü:1.Adım: IP Yapılandırmasını Otomatikleştirme
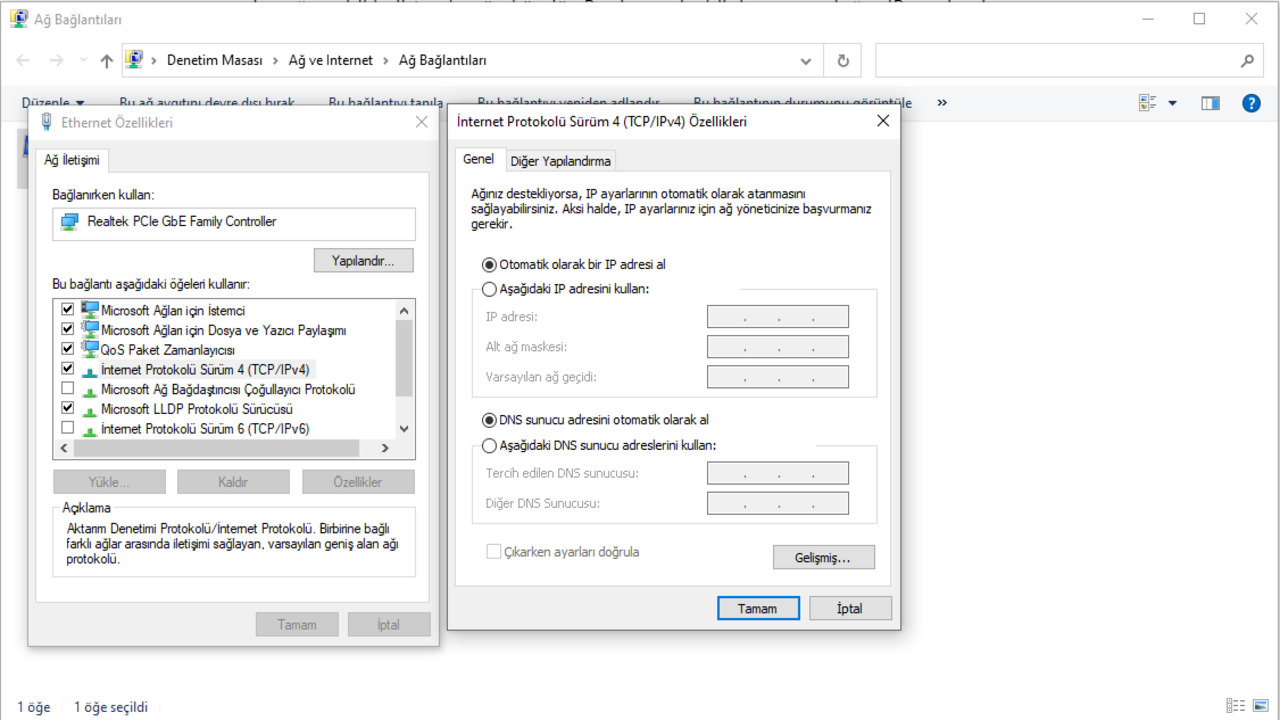 Denetim Masası'ndan Ağ ve Internet bölümünü açın.“Ağ ve Paylaşım Merkezi”ni açın.“Bağdaştırıcı Ayarlarını Değiştir”i seçin.Kullanmakta olduğunuz Ethernet bağlantısına sağ tıklayın ve “Özellikler”i seçin.“Internet Protokolü Sürüm 4 (TCP/IPv4)” seçeneğini işaretleyin ve “Özellikler”e tıklayın.“IP adresini otomatik olarak al” ve “DNS sunucusunu otomatik olarak al” seçeneklerinin işaretli olduğundan emin olun.“Tamam” düğmesine tıklayın ve yapılandırmayı kaydedin.
Denetim Masası'ndan Ağ ve Internet bölümünü açın.“Ağ ve Paylaşım Merkezi”ni açın.“Bağdaştırıcı Ayarlarını Değiştir”i seçin.Kullanmakta olduğunuz Ethernet bağlantısına sağ tıklayın ve “Özellikler”i seçin.“Internet Protokolü Sürüm 4 (TCP/IPv4)” seçeneğini işaretleyin ve “Özellikler”e tıklayın.“IP adresini otomatik olarak al” ve “DNS sunucusunu otomatik olarak al” seçeneklerinin işaretli olduğundan emin olun.“Tamam” düğmesine tıklayın ve yapılandırmayı kaydedin.2.Adım: IP Yapılandırmasını Manuel Olarak Ayarlama
Yukarıdaki adımları takip edin ve “Aşağıdaki IP adresini kullan” seçeneğini işaretleyin.Aşağıdaki IP adresi ve DNS sunucusu bilgilerini kullanarak gerekli alanları doldurun:IP Adresi: Önceden belirlenmiş bir IP adresiAlt Ağ Maskesi: Önceden belirlenmiş bir alt ağ maskesiVarsayılan Ağ Geçidi: Boş bırakın veya otomatik olarak doldurun.DNS Sunucusu: İnternet hizmet sağlayıcınızın DNS sunucu adreslerini kullanın veya Google DNS (8.8.8.8 ve 8.8.4.4) gibi genel DNS sunucularını kullanın.“Tamam” düğmesine tıklayın ve yapılandırmayı kaydedin.3.Adım: Modem veya Router'ı Sıfırlama
Modem veya router'ınızı kapatın.Yaklaşık 30 saniye bekledikten sonra modem veya router'ı tekrar açın.Bilgisayarınızı veya cihazınızı yeniden başlatın ve ağ bağlantısını kontrol edin.4.Adım: Ağ Ayarlarını Kontrol Edin
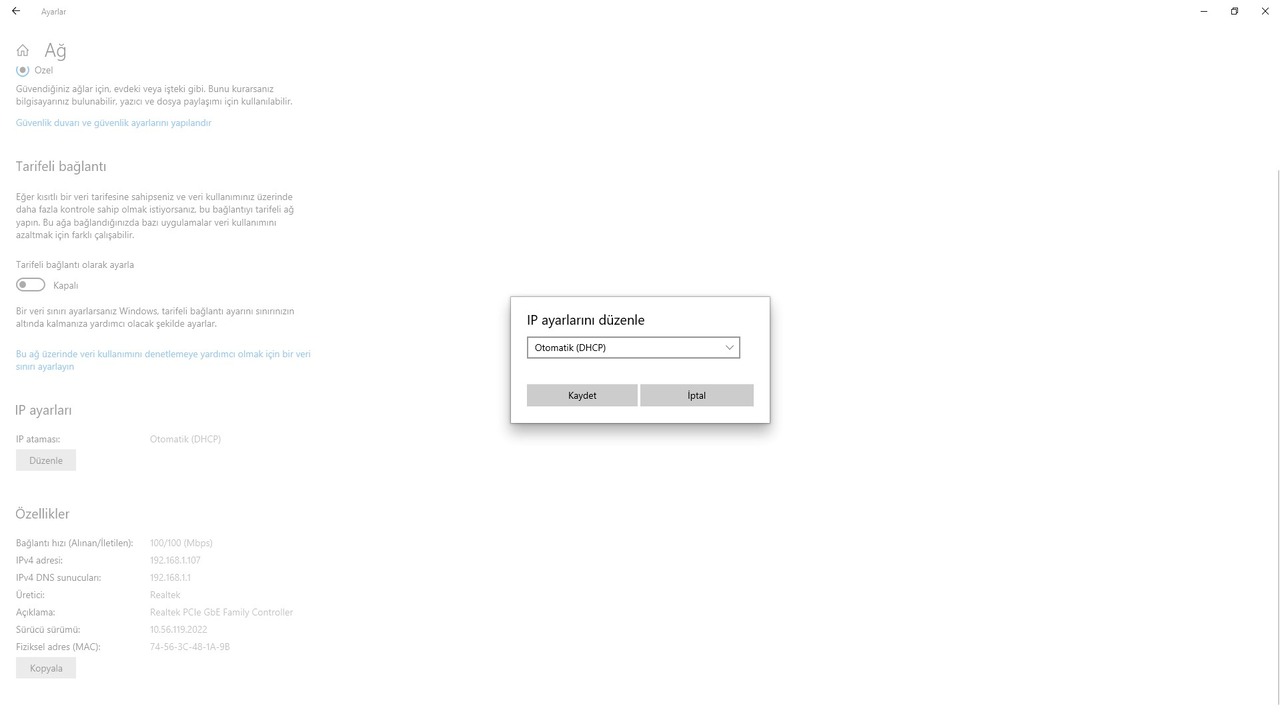 Ayarlar menüsü üzerinden “Ağ ve İnternet” seçeneğini bulun.Ardından, mevcut ağ bağlantısını seçin ve “Özellikler” düğmesine tıklayın.IP ayarları kısmında DHCP (Dinamik Ana Bilgisayar Yapılandırma Protokolü) seçeneğini etkin hale getirin.ethernetnasıl yapılırwindows
Ayarlar menüsü üzerinden “Ağ ve İnternet” seçeneğini bulun.Ardından, mevcut ağ bağlantısını seçin ve “Özellikler” düğmesine tıklayın.IP ayarları kısmında DHCP (Dinamik Ana Bilgisayar Yapılandırma Protokolü) seçeneğini etkin hale getirin.ethernetnasıl yapılırwindows Editor : Şerif SENCER















