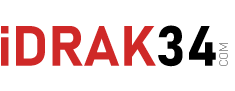Gmail'in ÖZETİ| günlük hayatımızda oynadığı rolü düşündüğümüzde, bu platformu daha verimli kullanabilmek için ipuçlarına olan ihtiyacı rahatlıkla anlayabiliriz. Peki, gelen kutunuzu daha etkili bir şekilde yönetmek ve gereksiz zaman kaybından kurtulmak için neler yapabilirsiniz?
E-posta planlama konusundan tutun ''Gmail temalarını nasıl değiştiririz?'' konusuna kadar her şeye değineceğiz. Özellikle ''E-posta aboneliğinden nasıl çıkarım?'' sorusu spam mesajlar yüzünden en çok yakındığımız ve yanıt aradığımız konulardan biri.
İşte Gmail kullanırken verimliliğinizi artıracak ipuçları:
Gmail imzası oluşturun.Akıllı yazma seçeneği, e-posta yazarken süreden tasarruf ettirecek.Gönderdiğiniz e-postayı geri almanın bir yolu var!E-postanızı dilediğiniz zamana planlayabilirsiniz.Gmail'in temaya sahip olduğunu biliyor muydunuz?E-postaları da ek olarak iletebilirsiniz.Spam e-postalardan bu özellik sayesinde rahatlıkla kurtulabilirsiniz.İnternetinizin olmadığı durumlarda bile e-posta almaya devam edebilirsiniz.Gelen e-postaları kategoriye ayırabilirsiniz.Gmail'in de bir gizli modu var.Gmail imzası oluşturun.
Adım #1: Gmail hesabınıza giriş yapın ve dişli çark simgesine tıklayarak Gmail ayarlarını açın.Adım #2: Tüm ayarları gör seçeneğine tıklayın.Adım #3: İmza paneline gidin ve "İmza oluştur" seçeneğine tıklayın.Adım #4: İmzanızı adlandırın ve metin kutusuna adınızı, profesyonel unvanınızı ve iletişim bilgilerinizi eklemek için içerik ekleyin.Adım #5: İmza varsayılan ayarlarına gidin ve Gmail'in imzanızı yeni e-postalarınıza ve yanıtlarınıza otomatik olarak eklemesini isteyip istemediğinizi seçin.Adım #6: Aşağı kaydırın ve "Değişiklikleri Kaydet" seçeneğine tıklayın.Gmail imzanız; web sitenizin, sosyal medya kanallarınızın, en son blog gönderinizin, bülteninizin bağlantıları dâhil olmak üzere istediğiniz her şeyi içerebilir. Hatta imzanıza vesikalık fotoğraf, markalı görsel veya logo gibi görseller bile ekleyebilirsiniz. Gelin yukarıdaki adımların detayına bakalım.
Adım #1: Gmail hesabınıza giriş yapın ve dişli çark simgesine tıklayarak Gmail ayarlarını açın.
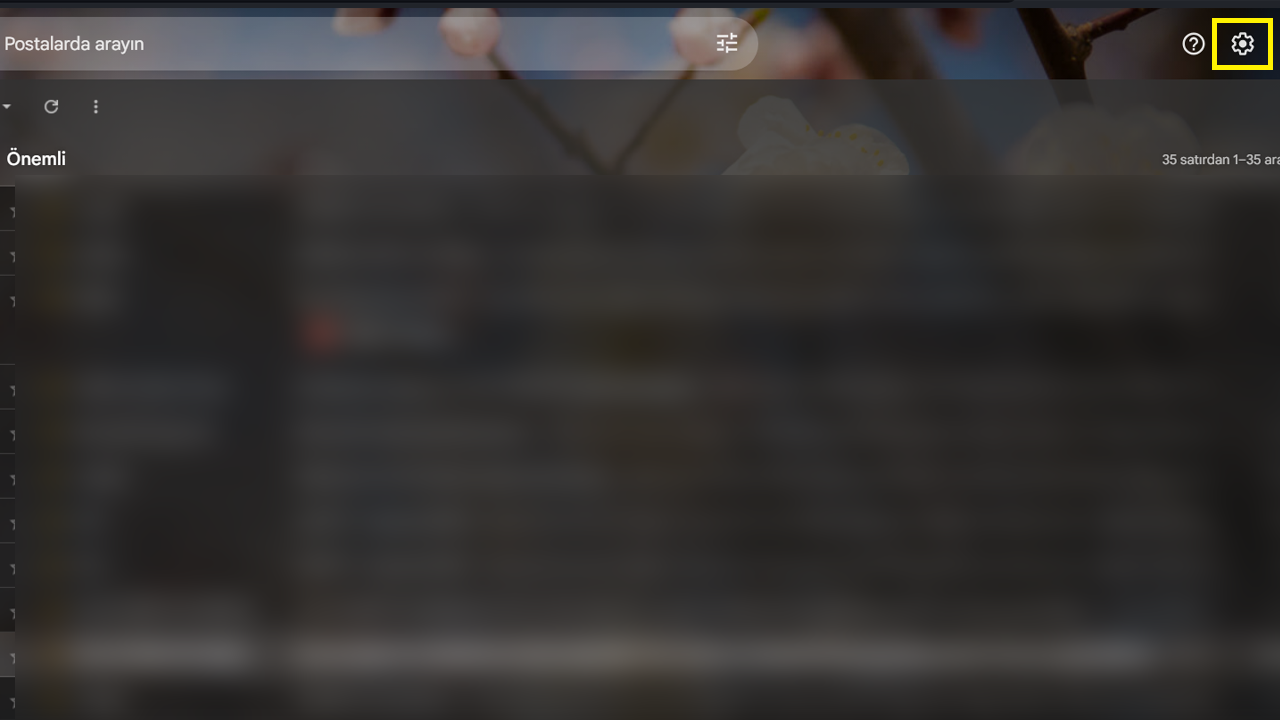
Adım #2: Tüm ayarları gör seçeneğine tıklayın.
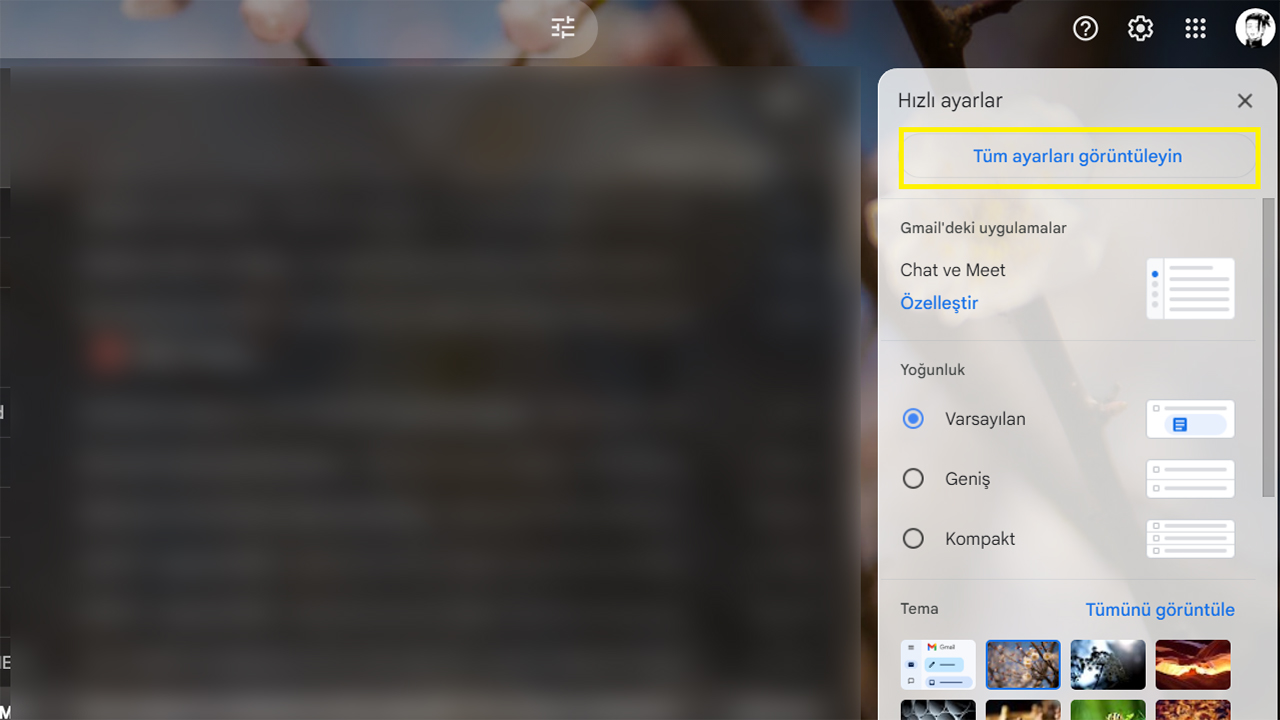
Adım #3: İmza paneline gidin ve "İmza oluştur" seçeneğine tıklayın.
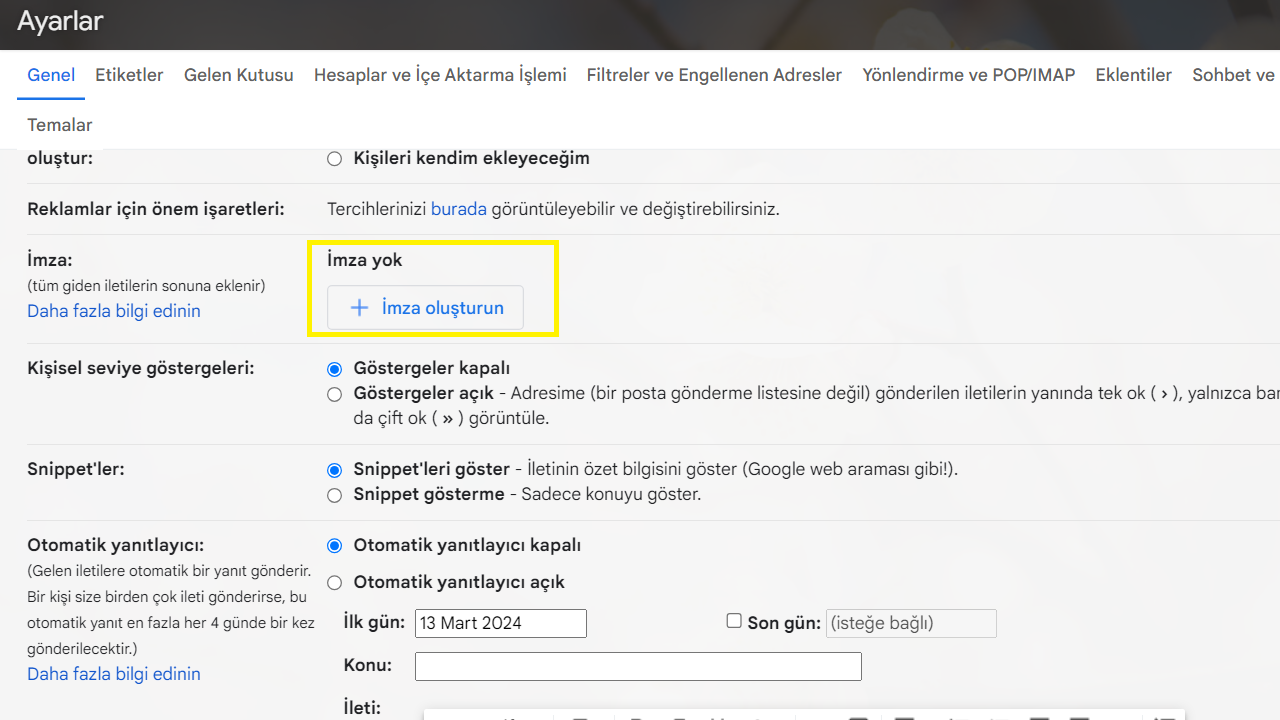
Adım #4: İmzanızı adlandırın ve metin kutusuna adınızı, profesyonel unvanınızı ve iletişim bilgilerinizi eklemek için içerik ekleyin.
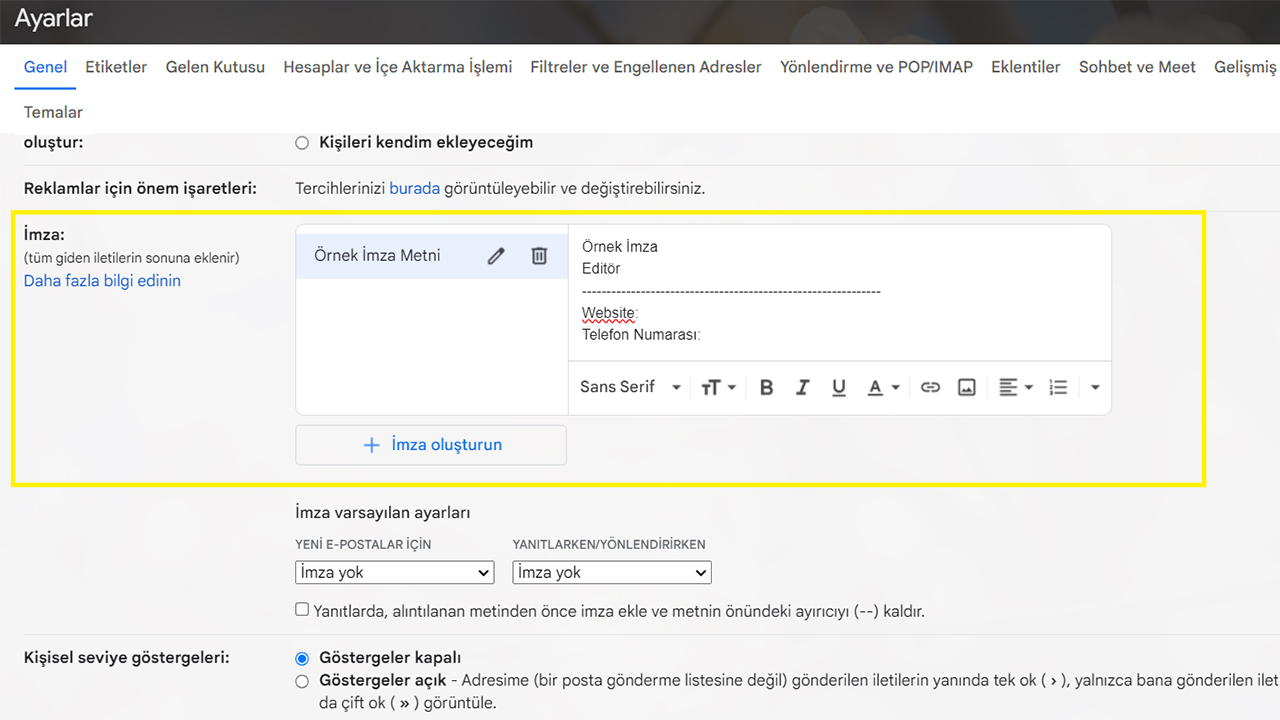
Adım #5: İmza varsayılan ayarlarına gidin ve Gmail'in imzanızı yeni e-postalarınıza ve yanıtlarınıza otomatik olarak eklemesini isteyip istemediğinizi seçin.
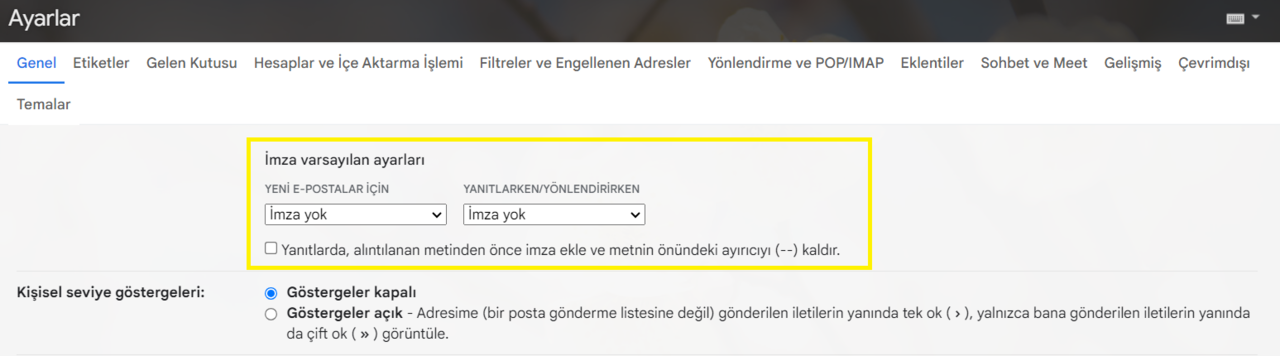
Adım #6: Aşağı kaydırın ve "Değişiklikleri Kaydet" seçeneğine tıklayın.
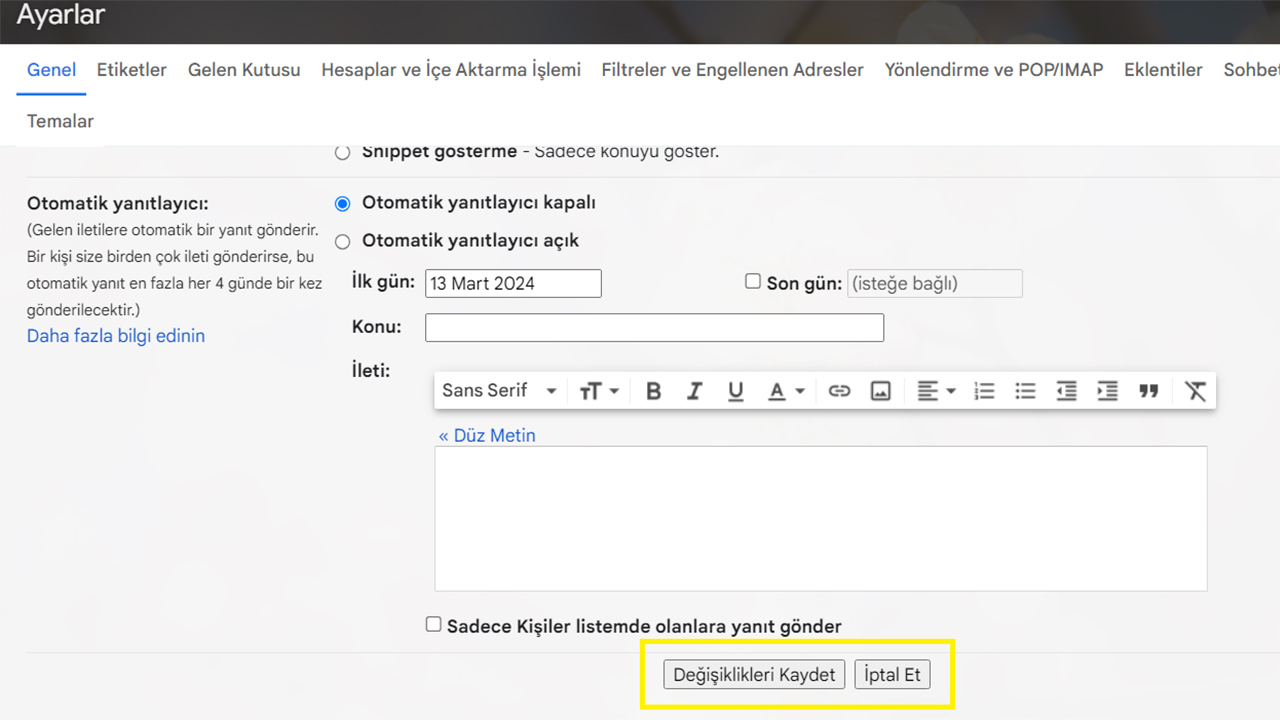
Akıllı yazma seçeneği, e-posta yazarken süreden tasarruf ettirecek.
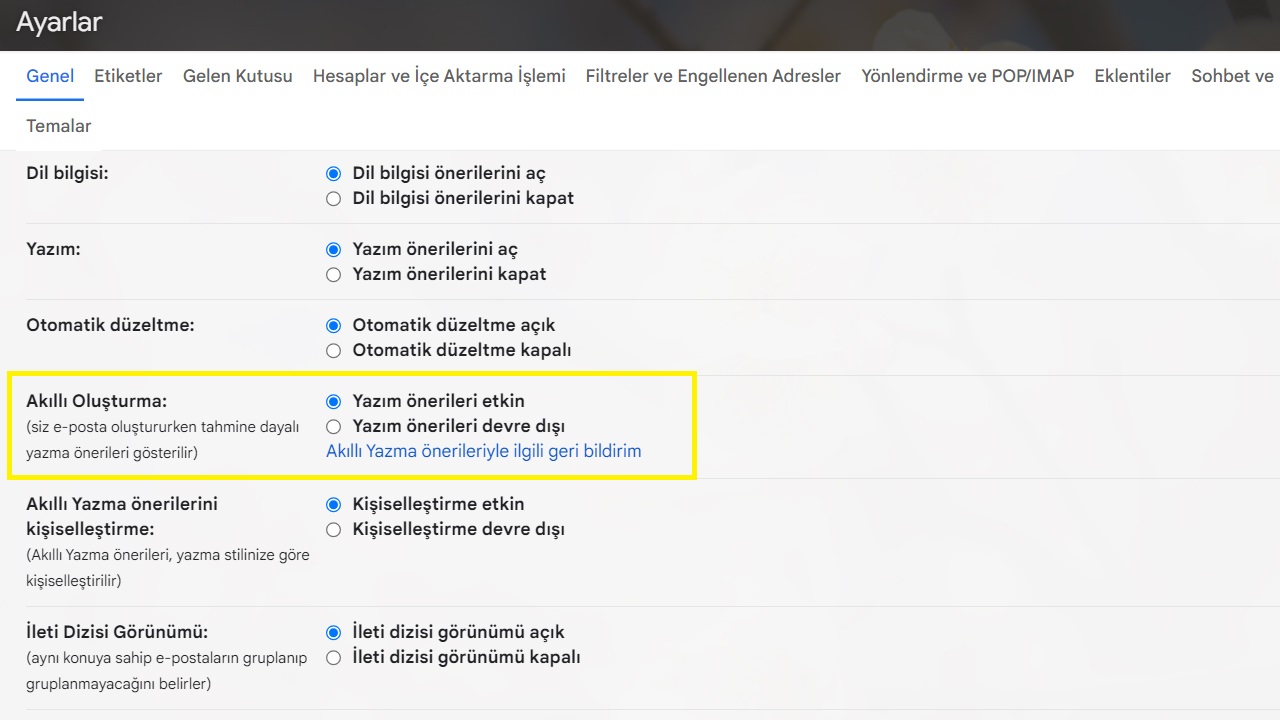
Gmail, e-posta yazmayı kolay hâle getirmek için tasarlanmış akıllı yazma işlevine sahip. Yazdığınız her kelimede laf kalabalığınızı yönlendirerek düşüncelerinizi kısa ve öz bir şekilde tamamlamanıza yardımcı olan aracı aktifleştirmek ise epey basit.
Akıllı yazma özelliğini kullanmak için Google hesabınızda oturum açmış olmanız gerekiyor. Gmail'e erişip "Ayarlar" dişlisine tıkladıktan sonra "Tüm ayarları görüntüleyin" seçeneğine tıklayın. Ardından "Genel" paneline gidin ve "Yazım önerileri etkin" seçeneğine tıklayın.
Gönderdiğiniz e-postayı geri almanın bir yolu var!
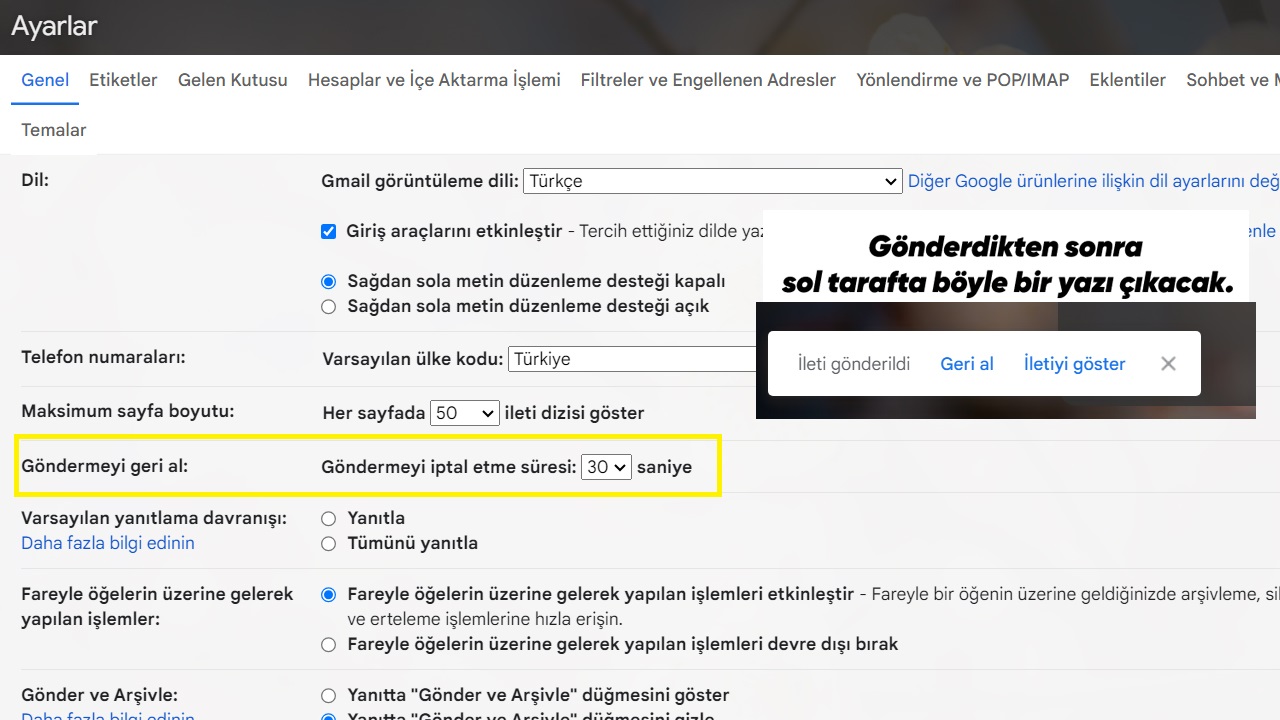
E-postayı çok mu erken gönderdiniz ya da eklemek istediğiniz bir bilgi eksik mi? Anında yeni bir ileti göndermek yerine gönderdiğiniz e-postayı geri alabilir ve ona ekleme yapabilir, değiştirebilir veya düzeltebilirsiniz.
Gmail'in bir e-postayı geri almanıza izin verdiği süreyi Ayarlar'a ve ardından "Göndermeyi geri al" seçeneğine giderek değiştirebilirsiniz. E-postalarınızı göndermek için bir iptal süresi görmelisiniz.
Mevcut süreler 5, 10, 20 ve 30 saniye, yani oldukça az. Bu yüzden işlemi geri almak için olabildiğinde hızlı olmanız gerek, eğer yetişemezseniz maalesef ki bunun bir çözümü yok. Yine de sizin için uygun olanı seçtikten sonra aşağı kaydırıp "Değişiklikleri Kaydet" seçeneğine tıklamayı unutmayın.
E-postanızı dilediğiniz zamana planlayabilirsiniz.
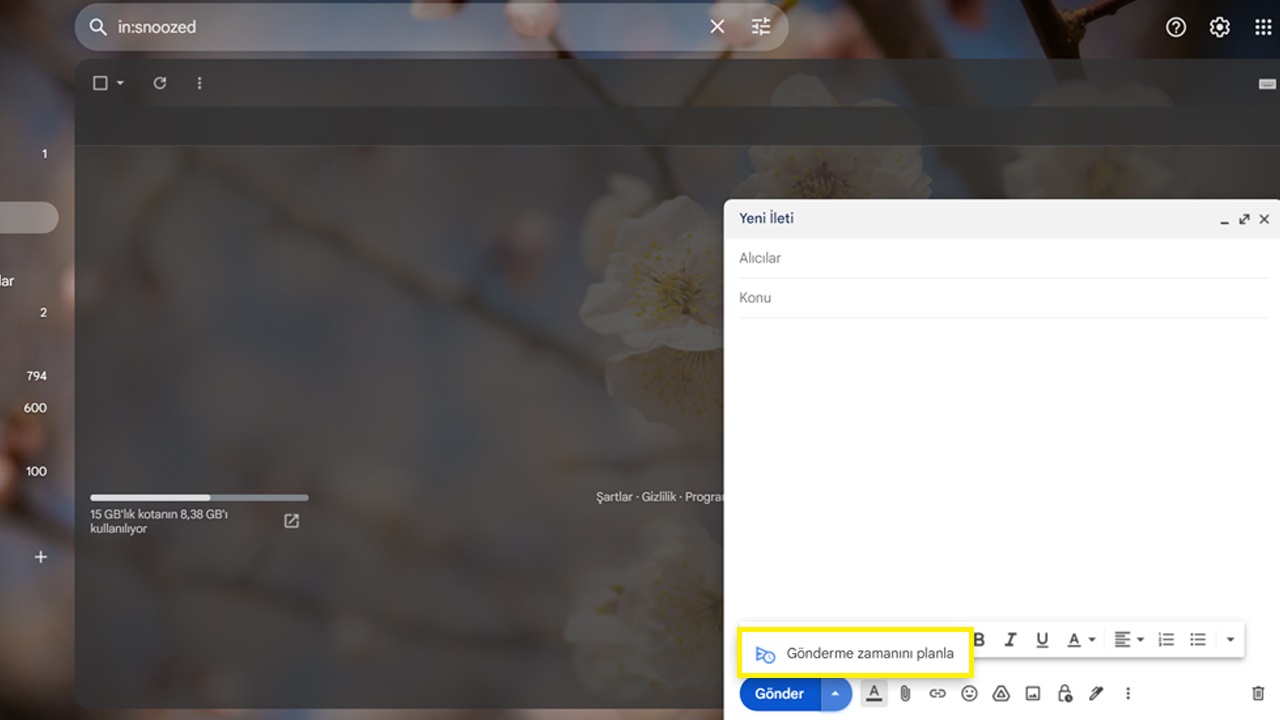
Bazen bazı e-postaları atmak için zamanımız olmayabiliyor, işte tam da burada e-posta zamanlayıcısı devreye giriyor. Üstelik bunu yapmak öyle adım adım bir sürece de sahip değil. E-posta yazma panelini açtığınızda "Gönder" seçeneğinin yanındaki sembole tıklayın.
Tıkladığınızda, göndermeyi zamanlamayı seçebilir ve tek seferde 100 e-posta zamanlayabilirsiniz. E-postayı zamanladığınız saati değiştirmeniz gerekiyorsa planladığınız e-postayı iptal edip tekrardan taslak hâline getirebilirsiniz.
Gmail'in temalara sahip olduğunu biliyor muydunuz?
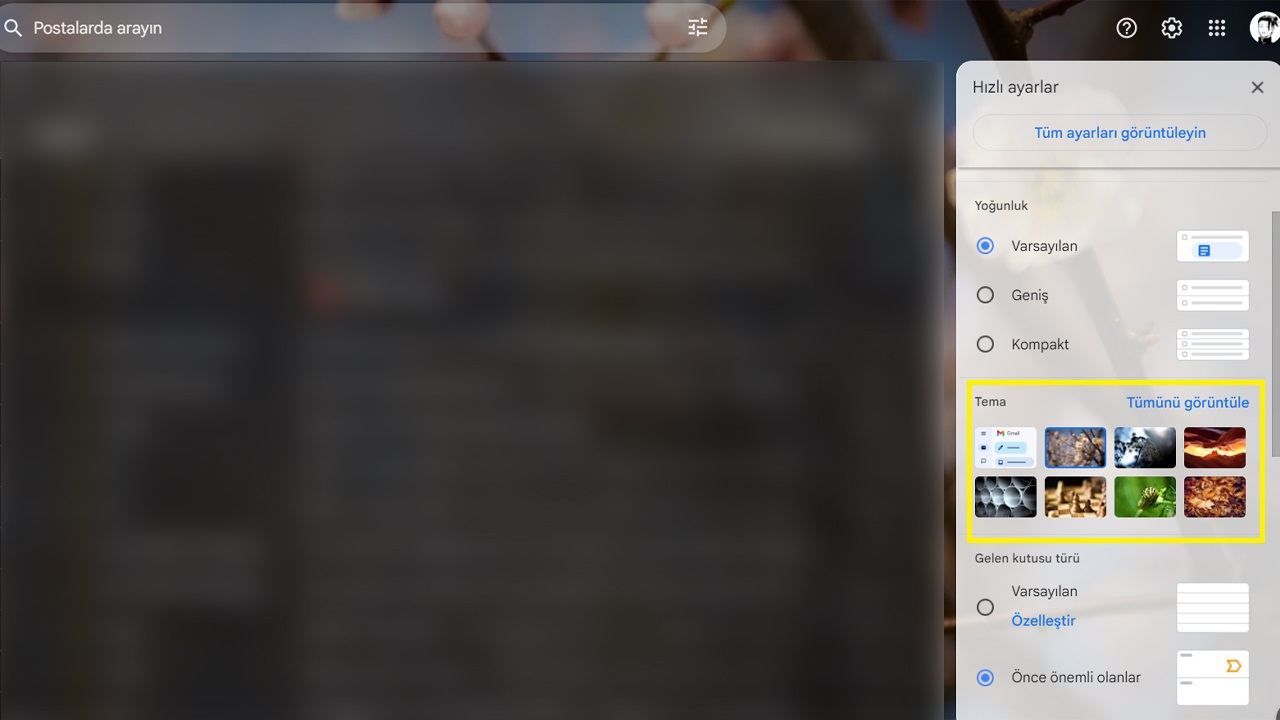
Belki bu ipucu üretkenlik konusunda yardımcı olmayabilir ama yine de yapmaya değer. Bir Gmail teması ayarlamak, e-posta deneyiminizi gösterişli hâle getirebilir ayrıca Gmail'i kullandığınız süre boyunca gözleriniz de yorulmaz.
Gmail'i açın, ardından Ayarlar'ı seçin ve Tema seçeneğinden "Tümünü görüntüle"yi seçin. Ardından tema paneline gideceksiniz. Geçerli tema, varsayılan olacaktır ancak daha çekici bir arka plan için istediğinizi seçebilirsiniz.
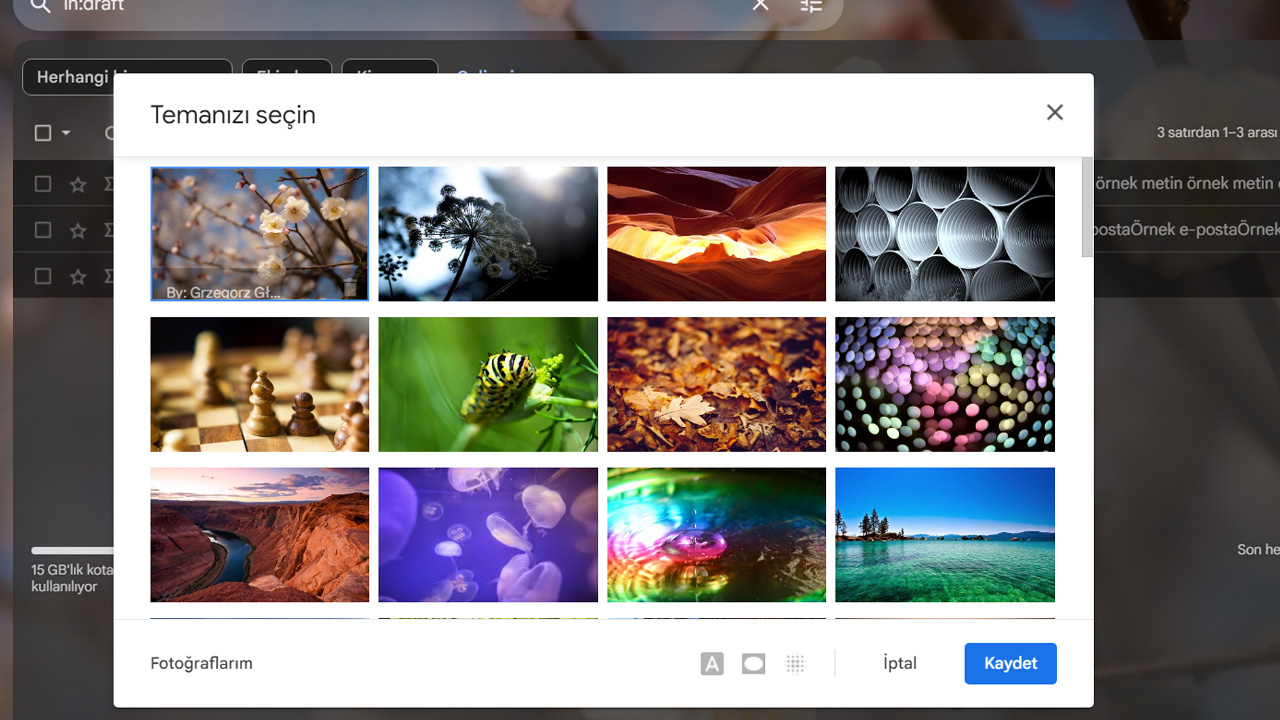
Arka plan olarak yüklemek istediğiniz bir fotoğrafınız varsa, pencerenin sol alt tarafını kontrol edin ve "Fotoğraflarım" seçeneğine tıklayın.
Bulanıklaştırma, vinyet ve metin arka planı gibi özellikleri seçerek arka planınızı daha da özelleştirebilirsiniz. İşiniz bittiğinde kaydetmeyi unutmayın.
E-postaları da ek olarak iletebilirsiniz.
Bir e-postayı veya e-postaları ek olarak iletebilir, mesajları özetleyebilir veya bir noktayı desteklemek için gönderebilirsiniz. E-postalarınızın dosya boyutunu 25 megabayt civarında tutmaya çalışın. Aksi takdirde Google Drive'ınız aracılığıyla e-postaya eklenirler.
Şimdi gelelim nasıl yapıldığına. Gmail'i açın, ardından iletilecek e-postaya sağ tıklayın ve "Ek olarak yönlendir" seçeneğine tıklayın. Çok kolaymış değil mi?
Spam e-postalardan bu özellik sayesinde rahatlıkla kurtulabilirsiniz.
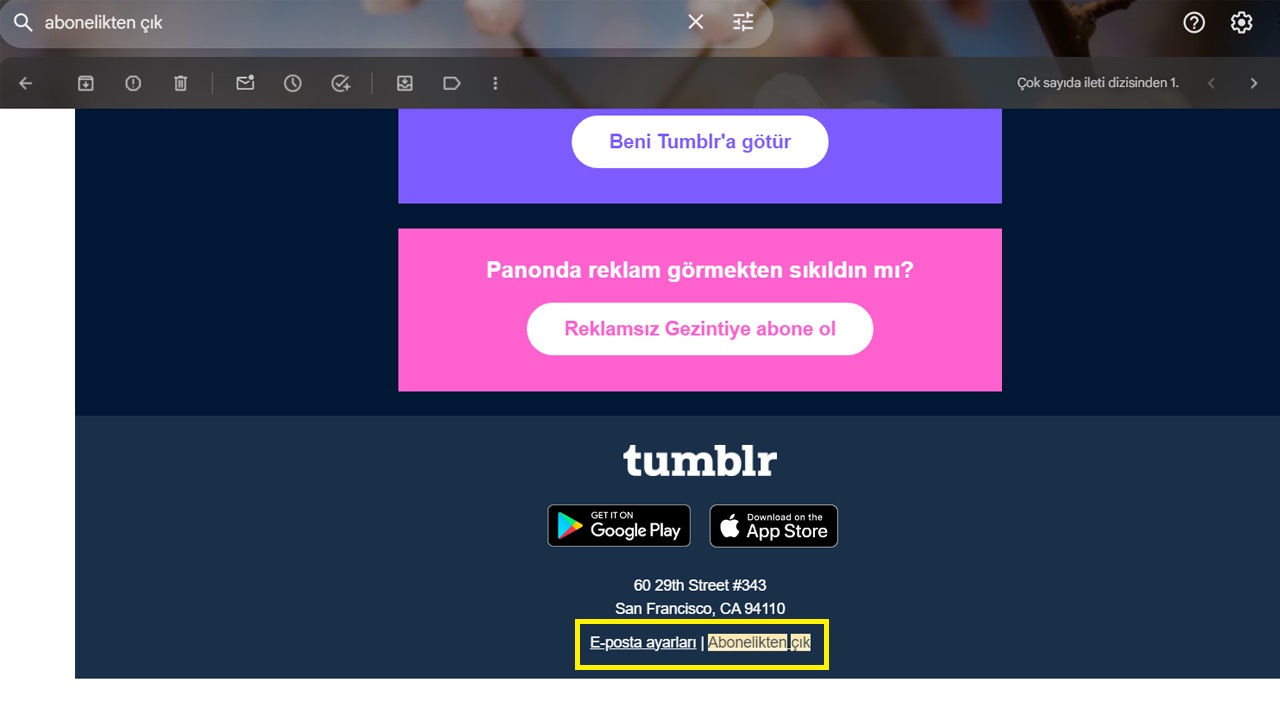
Telefonunuza 2 saat boyunca bakmadığınızda sizin de ekranınız spam e-postalar ile mi dolu oluyor? O zaman bu özellik, eminiz ki çok işinize yarayacak. Üstelik uygulamak da epey basit!
Yapmanız gereken tek şey Gmail hesabınızı açıp arama butonuna "Abonelikten çık" yazmak, daha sonra önünüze muhtemelen yığınla e-posta çıkacak. Örneğin A uygulaması size çok spam atıyorsa, e-postasına tıklamanız ve aşağı kaydırıp "Abonelikten çık" yazısına tıklamanız yeterli.
"Yok bu benim işimi görmez, güvenmiyorum." diyenlerdenseniz göndericiyi engelleme seçeneği de mevcut.
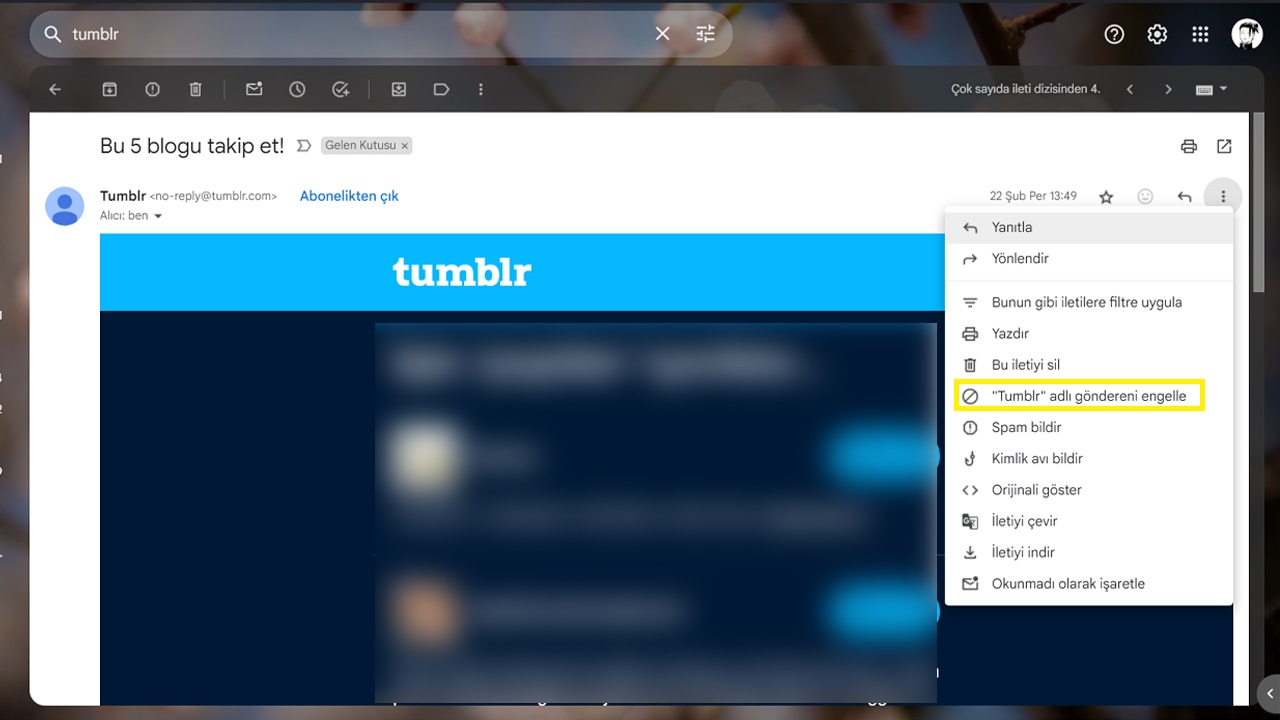
Gmail'i açın, spam e-postayı seçin ve ardından sağ üstte bulunan üç noktaya tıklayın. Engellemek için bir seçenek göreceksiniz, tıkladığınızda bir daha o kişiden e-posta almayacaksınız.
İnternetinizin olmadığı durumlarda bile e-posta almaya devam edebilirsiniz.
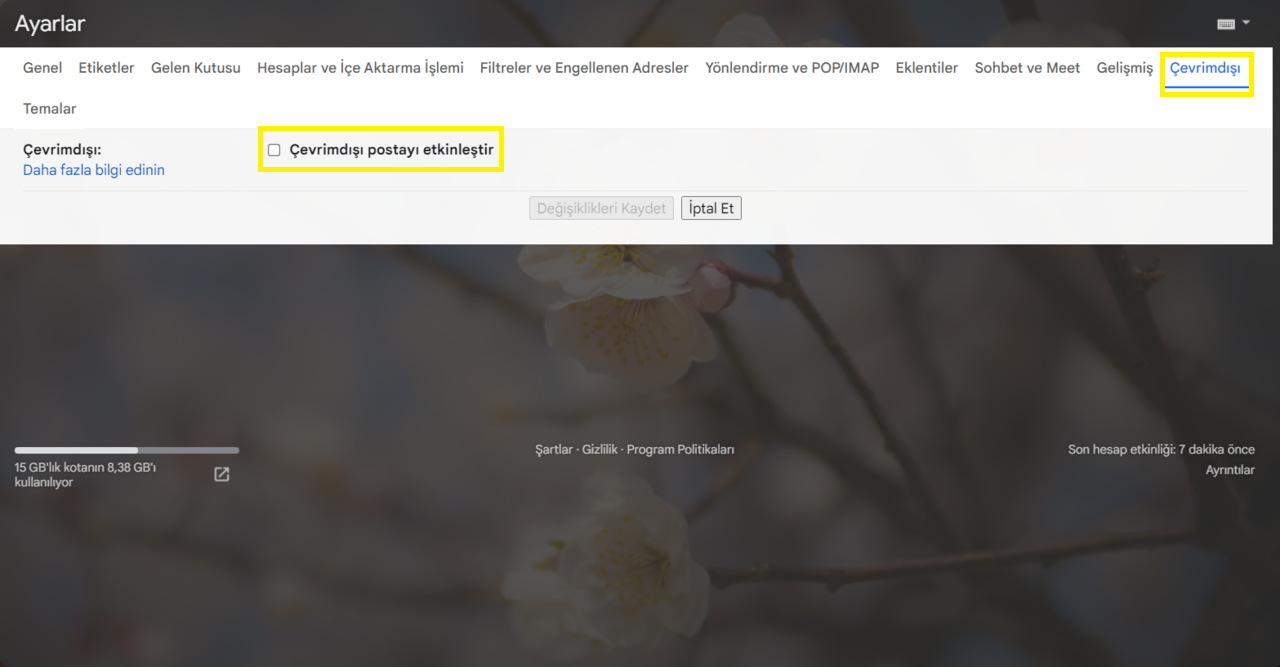
Bir süreliğine oturumunuzu kapatıyorsunuz ama önemli bir şeyi kaçırmak istemiyor musunuz? Gmail, internet bağlantınız olmasa bile e-postalarınıza erişmenizi sağlıyor. Bu özellik, seyahat ettiğinizde veya elektrik kesintisi yaşadığınız durumlarda oldukça kullanışlı.
Gmail'e giriş yapın, ardından Ayarlar bölümünden "Tüm ayarları görüntüle" seçeneğine tıklayın. Önünüze açılan panelde sağ tarafta bulunan "Çevrimdışı" seçeneğine tıklayın ve "Çevrimdışı postayı etkinleştir" tikine basın. İşiniz bittiğinde kaydetmeyi unutmayın!
Gelen e-postaları kategoriye ayırabilirsiniz.
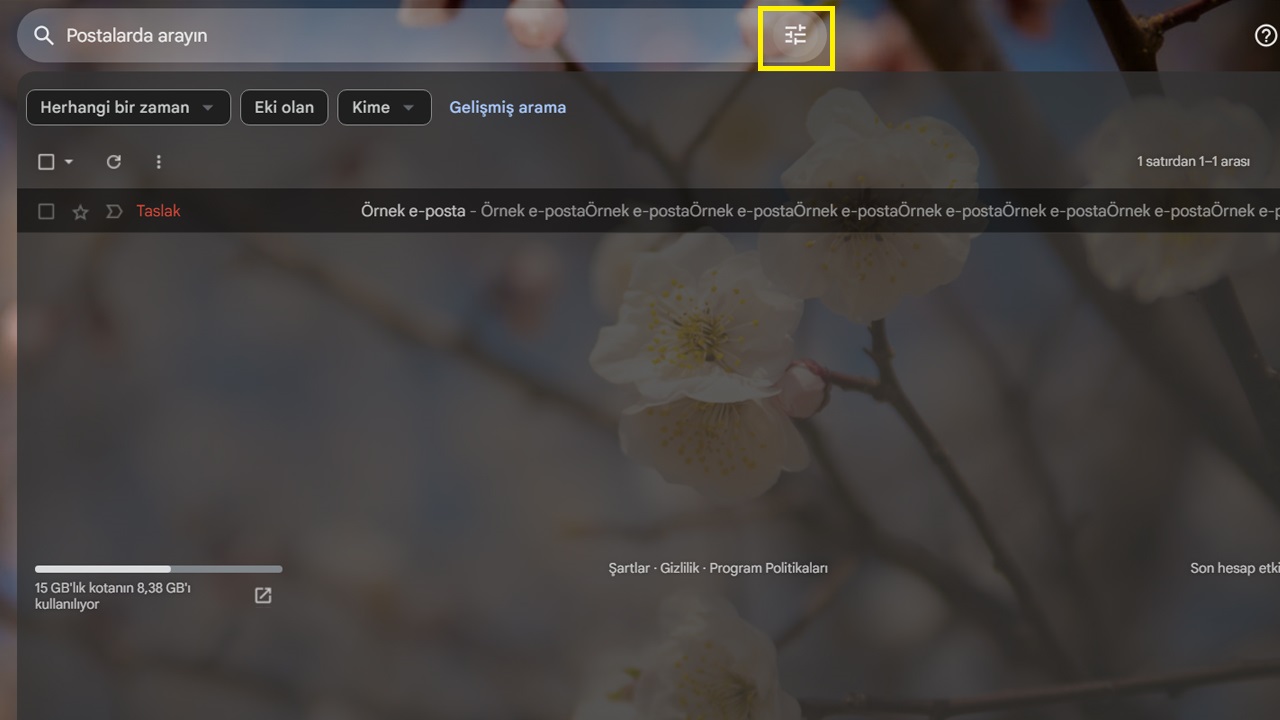
E-postalarınızdan haberdar olmak için bir başka harika işlev de Gmail'in aldığınız tüm e-postalar için sunduğu kategorilere ayırma seçeneği. Ancak bu işlem için filtre oluşturmanız gerek. İlk olarak yukarıda sarı kare içerisine aldığımız Gmail arama çubuğu sembolüne tıklayın.
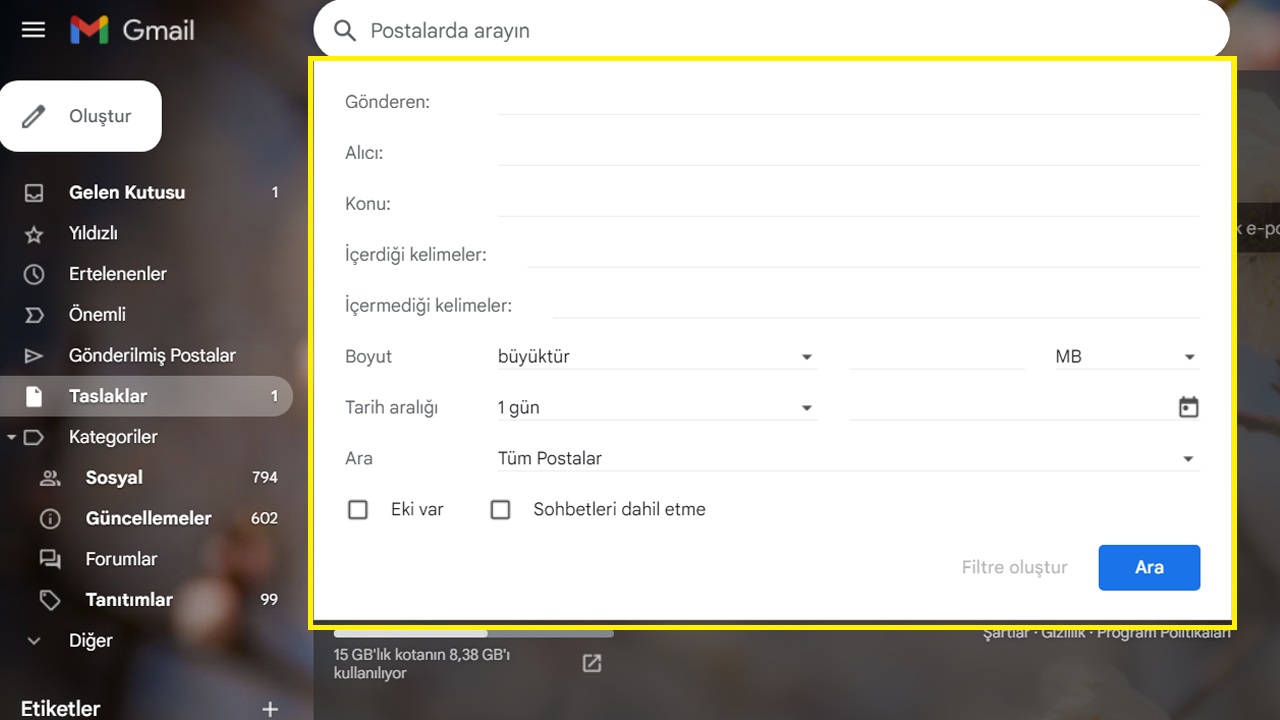
Daha sonra görselde gördüğünüz üzere istediğiniz filtreyi oluşturabilirsiniz. İster boyutu ayarlayın ister e-postanın içerdiği kelimeleri belirleyin, eminiz ki onca e-postanın arasından aradığınızı bulmaya büyük ölçüde yardımcı olacak.
Gmail'in de bir gizli modu var.
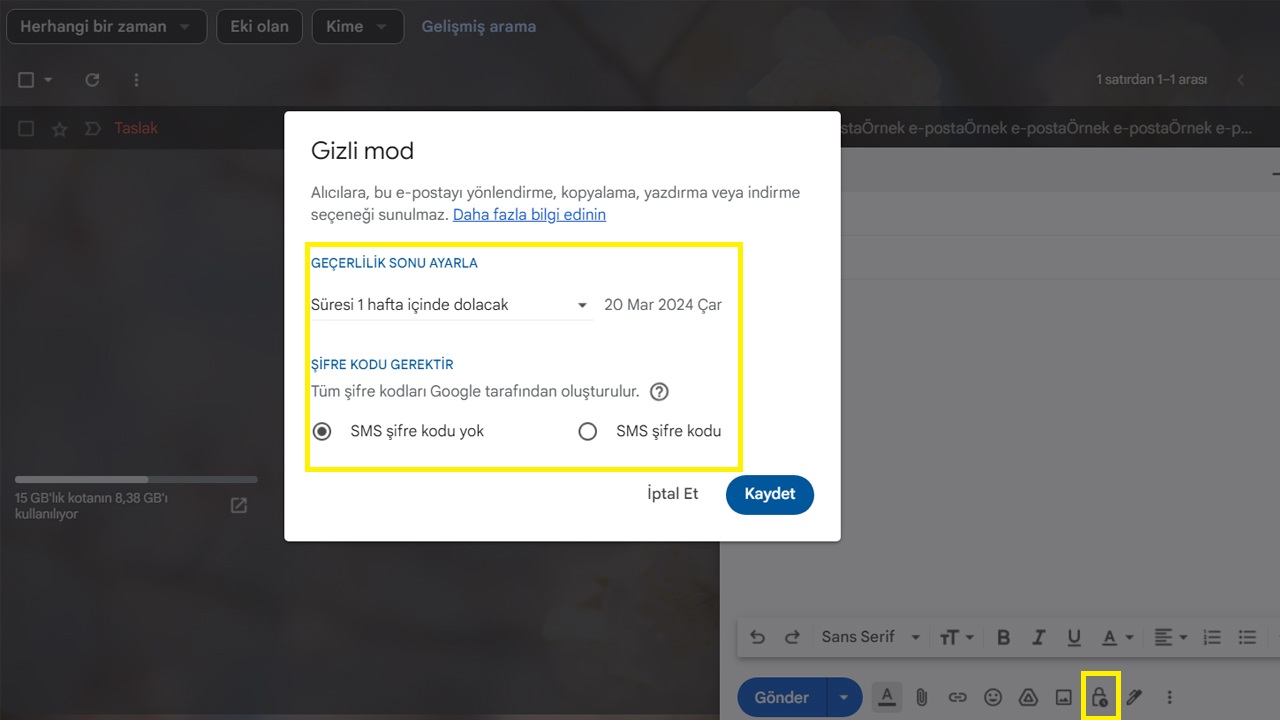
E-postaları daha özel bir şekilde göndermek istiyorsanız Gmail'de diğer kullanıcıların e-posta içeriğini indirmesini, yazdırmasını, kopyalamasını veya iletmesini engelleyen bir Gizli Mod bulunuyor. Gizli Mod'a erişim için parola gerekir ve istediğiniz süre boyunca korunabilir.
Gizli e-postalar göndermek için e-posta oluşturun daha sonra görseldeki sembole tıklayın, önünüze çıkan panelden SMS şifresi isteyip istemediğinizi de değiştirebilirsiniz.
Evet, böylelikle Gmail'i verimli nasıl kullanabilirim ve Gmail verimliliğinizi artıracak ipuçları konularını da büyük ölçüde cevaplamış olduk. Eğer unuttuğumuz bir ipucu varsa yorumlarda belirtmeyi unutmayın!
İlginizi çekebilecek diğer içeriklerimize aşağıdan ulaşabilirsiniz:
Editor : Şerif SENCER